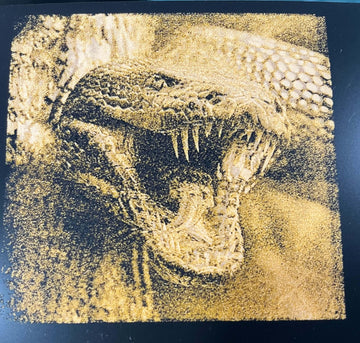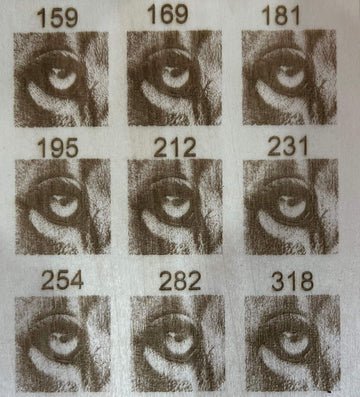Dernièrement, j'ai eu un problème : lorsque mon laser numérise les graphiques dans les deux sens, cela provoque le bord des graphiques numérisés, tout comme cette image ci-dessous.

La principale raison à l'origine de ce résultat est qu'après une utilisation prolongée de votre machine, les bords du graphique numérisé peuvent être irréguliers en raison de la relation entre les tensions des courroies de la machine. Par conséquent, un jeu doit être ajouté pour corriger ce problème. Les différentes vitesses ont un jeu différent. En général, plus la vitesse est rapide, plus le jeu est important.
Après avoir réalisé ce problème, j'ai recherché beaucoup d'informations et de tutoriels sur Internet, y compris sur YouTube, et j'ai finalement compris.
Voici ce que je veux partager avec vous les gars.
Tout d'abord, vous devez ouvrir votre Lightburn et trouver les paramètres de l'appareil dans Édition, appuyer sur le bouton AJOUTER et ajuster en fonction de la vitesse souhaitée. Je choisis généralement 80, 100, 120, 140, 160 mm/s pour ajuster. Le décalage de ligne est la clé, vous devez le comparer et le modifier pour faire ressortir une qualité supérieure dans vos images.
Après avoir ajusté ces éléments, vous devrez concevoir un cube comme celui-ci et modifier la « ligne » en « remplissage » dans les paramètres du mode, et modifier l'« intervalle de ligne » en « 1,0000 », afin d'avoir une meilleure vue pour voir la sortie et de modifier facilement les paramètres.


Ensuite, vous devez choisir une ligne comme référence. Si le résultat montre que la deuxième ligne dépasse la première ligne, nous devons alors mesurer de combien de millimètres elle dépasse et soustraire le nombre de millimètres correspondant à la valeur initialement définie, et vice versa. Normalement, nous pourrions réduire ou augmenter d'environ 0,02 mm.
Petits conseils ici : si vous n'êtes pas sûr de devoir ajouter ou réduire, vous pouvez définir la valeur un peu plus grande, ce qui vous donnera une visualisation plus claire, comme cette image ci-dessous.

Normalement, cela peut prendre beaucoup de temps pour essayer de voir, alors soyez patient et je suis sûr que vous obtiendrez un excellent résultat !
J'espère que cela vous aidera, merci !
Découvrez les matériaux acryliques Scratch : https://greatcarve.com/pages/scratch-acrylic
Découvrez les matériaux en cuir à gratter : https://greatcarve.com/pages/scratch-leather
Évaluation des matériaux GreatCarve : https://greatcarve.com/blogs/laser-engraving/greatcarve-material-assessment
Pourquoi vous avez besoin d'un boîtier de gravure au laser : https://greatcarve.com/blogs/laser-engraving/this-is-why-you-need-a-laser-engraving-enclosure
Scratch Acrylic - Suggestion de matériaux de gravure fins et uniques : https://greatcarve.com/blogs/laser-engraving/scratch-acrylic-unique-fine-engraving-materials-suggestion
Comment rendre votre gravure plus désirable en utilisant PhotoShop : https://greatcarve.com/blogs/laser-engraving/how-to-make-your-engraving-more-desirable-by-using-photoshop