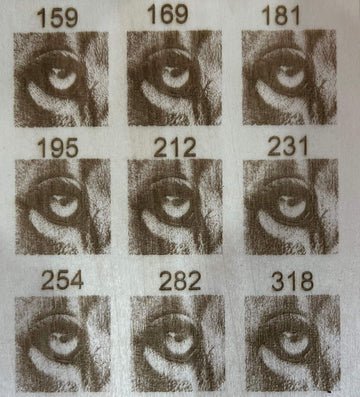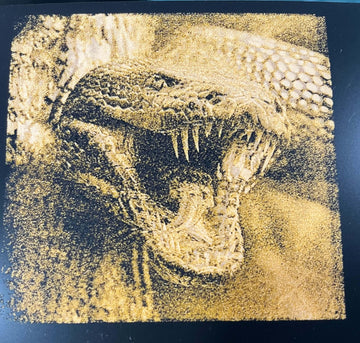Lorsque nous recevons un nouveau matériau , la première chose que nous devons faire est d'essayer de déterminer le meilleur réglage pour celui-ci, c'est-à-dire que nous allons utiliser Lightburn pour exécuter une grille de test. Et trouver le meilleur réglage, normalement nous utilisons tous nos yeux pour le juger.
Cependant, il arrive parfois que la présentation de l'œuvre ne soit pas idéale. Il peut y avoir de nombreuses raisons à cela et aujourd'hui, je souhaite vous parler de la définition de la valeur de gris d'une image.
Tout d'abord , nous ouvrons Photoshop et cliquons sur « fichier » pour créer un nouveau fichier. La taille n'a pas d'importance, il suffit d'en créer un nouveau. La « résolution » est plus importante que cela, vous devez saisir le DPI approprié pour votre propre machine ici, car la mienne est une diode laser, j'ai donc besoin de saisir 254 ici. Ensuite, une nouvelle toile a été configurée.

Appuyez ensuite sur le bouton « Créer de nouveaux calques de remplissage ou de réglage » et sélectionnez « couleur unie », puis choisissez une couleur (ce que vous voulez choisir est acceptable, évitez simplement le noir et blanc). Sélectionnez ensuite l'outil Rectangle dans la barre latérale, créez un rectangle et copiez et collez autant de rectangles que nécessaire.

Dans le panneau de droite, nous devons faire apparaître le sélecteur de couleurs et définir les valeurs H et S de tous les rectangles sur 0 et ajuster uniquement la valeur B (luminosité). Normalement, vous devez définir la valeur B de 0 à 100, ce qui signifie que vous aurez 10 cubes et que les valeurs B sont 0, 5, 10, 15, 20,..., 100.

J'ai aussi créé un fichier que vous pouvez utiliser directement , juste ici . Et vous verrez le changement de l'échelle de gris de 0 à 100, il deviendra plus clair.

En utilisant ce fichier, vous pouvez déterminer quelle valeur de l'échelle de gris est la plus adaptée à votre image , et vous pouvez mettre votre image dans Photoshop, choisir le « noir et blanc », changer l'image colorée en une image en noir et blanc, puis sélectionner le « niveau » pour modifier les « niveaux de sortie ».


Voici juste pour la comparaison, la valeur de sortie dépend en fin de compte des résultats de vos tests précédents.
Vous pouvez ensuite utiliser imagR, qui est un logiciel reconnaissant, et faire les derniers ajustements à vos images.
L'image ci-dessous est probablement la présentation finale.

Découvrez les matériaux acryliques Scratch : https://greatcarve.com/pages/scratch-acrylic
Découvrez les matériaux en cuir à gratter : https://greatcarve.com/pages/scratch-leather
Évaluation des matériaux GreatCarve : https://greatcarve.com/blogs/laser-engraving/greatcarve-material-assessment
Pourquoi vous avez besoin d'un boîtier de gravure au laser : https://greatcarve.com/blogs/laser-engraving/this-is-why-you-need-a-laser-engraving-enclosure
Scratch Acrylic - Suggestion de matériaux de gravure fins et uniques : https://greatcarve.com/blogs/laser-engraving/scratch-acrylic-unique-fine-engraving-materials-suggestion