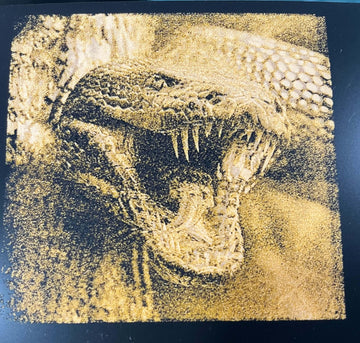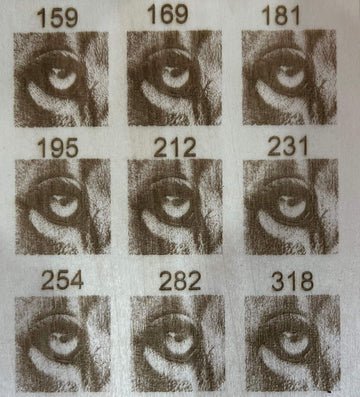Ultimamente ho riscontrato un problema: quando il mio laser esegue la scansione bidirezionale della grafica, i bordi della grafica scansionata appaiono come nell'immagine qui sotto.

Il motivo principale per cui questo risultato è dovuto al fatto che dopo che la macchina è stata utilizzata abbastanza a lungo, potrebbero esserci bordi irregolari della grafica scansionata a causa della relazione tra le tensioni della cinghia della macchina. Pertanto, è necessario aggiungere un gioco per correggere questo problema. Velocità diverse hanno un gioco diverso. In generale, più è alta la velocità, maggiore è il gioco.
Dopo aver capito questo problema, ho cercato molte informazioni e tutorial su Internet, anche su YouTube, e alla fine ho capito.
Ecco cosa voglio condividere con voi ragazzi.
Innanzitutto, devi aprire Lightburn e trovare le Impostazioni dispositivo in Modifica, premere il pulsante AGGIUNGI e regolare in base alla velocità desiderata, di solito scelgo 80, 100, 120, 140, 160 mm/s per la regolazione. Line Shift è la chiave, devi confrontarlo e modificarlo per ottenere una qualità superiore nelle tue immagini.
Dopo aver regolato queste impostazioni, dovrai progettare un cubo come questo e modificare le impostazioni della modalità " linea " in " riempimento " e modificare "Intervallo di linea" in "1.0000", in modo da avere una visuale migliore dell'output e modificare più facilmente le impostazioni.


Dopodiché, devi scegliere una linea come riferimento, se il risultato mostra che la seconda linea supera la prima, allora dobbiamo misurare quanti millimetri supera e sottrarre il numero corrispondente di millimetri dal valore impostato in origine, e viceversa. Normalmente, potremmo ridurre o aumentare di circa 0,02 mm.
Piccoli suggerimenti: se non sei sicuro di dover aggiungere o ridurre, puoi impostare un valore leggermente più grande, il che ti darà una visualizzazione più chiara, come nell'immagine qui sotto.

Di solito, ci vuole un sacco di tempo per provare e vedere i risultati, quindi sii paziente e sono sicuro che otterrai un ottimo risultato!
Spero che questo ti sia utile, grazie!
Scopri di più sui materiali acrilici Scratch: https://greatcarve.com/pages/scratch-acrylic
Scopri di più sui materiali in pelle graffiata: https://greatcarve.com/pages/scratch-leather
Valutazione dei materiali GreatCarve: https://greatcarve.com/blogs/laser-engraving/greatcarve-material-assessment
Perché hai bisogno di un contenitore per incisione laser: https://greatcarve.com/blogs/laser-engraving/this-is-why-you-need-a-laser-engraving-enclosure
Scratch Acrylic - Suggerimento esclusivo per materiali di incisione pregiati: https://greatcarve.com/blogs/laser-engraving/scratch-acrylic-unique-fine-engraving-materials-suggestion
Come rendere la tua incisione più desiderabile utilizzando PhotoShop: https://greatcarve.com/blogs/laser-engraving/how-to-make-your-engraving-more-desirable-by-using-photoshop