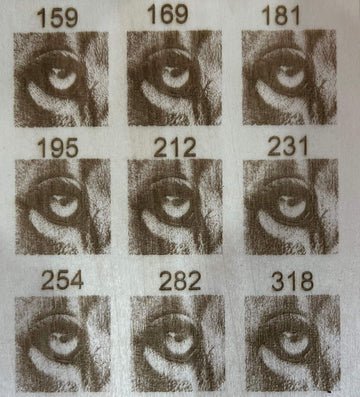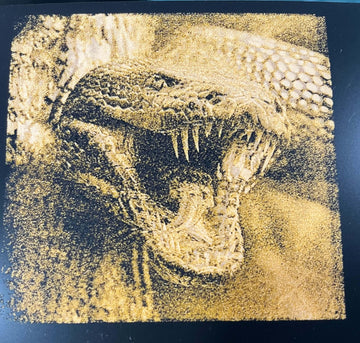Quando riceviamo per la prima volta un nuovo materiale , la prima cosa che dobbiamo fare è cercare di capire qual è la migliore impostazione per esso, ovvero useremo Lightburn per eseguire una griglia di prova. E trovare la migliore impostazione, normalmente usiamo tutti i nostri occhi per giudicarla.
Tuttavia, a volte, la presentazione dell'opera d'arte potrebbe essere ancora meno che ideale. Le ragioni possono essere molteplici e oggi voglio condividere l'impostazione del valore della scala di grigi di un'immagine.
Prima di tutto , apriamo Photoshop e clicchiamo su "file", per creare un nuovo file, la dimensione non ha importanza, basta crearne uno nuovo. La "risoluzione" è più importante di questo, devi inserire il DPI appropriato per la tua macchina qui, perché la mia è un laser a diodo, quindi ho bisogno di inserire 254 qui. Quindi è stata impostata una nuova tela.

Quindi premi il pulsante "Crea nuovi livelli di riempimento o regolazione" e seleziona "colore pieno", quindi scegli un colore (va bene qualsiasi colore tu voglia scegliere, evita solo il bianco e nero). Quindi seleziona lo strumento rettangolo nella barra laterale, crea un rettangolo e copia e incolla tutti i rettangoli di cui hai bisogno.

Nel pannello di destra, dobbiamo richiamare il selettore colore e impostare i valori H e S di tutti i rettangoli su 0 e regolare solo il valore B (luminosità). Normalmente, devi impostare il valore B da 0 a 100, il che significa che avrai 10 cubi e i valori B sono 0, 5, 10, 15, 20,..., 100.

Ho anche creato un file che puoi usare direttamente , proprio qui . E vedrai il cambiamento della scala di grigi da 0 a 100, diventerà più chiaro.

Utilizzando questo file, puoi scoprire quale valore della scala di grigi è più adatto alla tua immagine , puoi inserire la tua immagine in Photoshop e scegliere "bianco e nero", cambiare l'immagine colorata in un'immagine in bianco e nero, quindi selezionare il "livello" per modificare i "livelli di output"


Questo è solo per il confronto: il valore di output dipende in ultima analisi dai risultati dei test precedenti.
Puoi quindi utilizzare imagR, che è un software valido, e apportare le ultime modifiche alle tue immagini.
L'immagine qui sotto è probabilmente la presentazione finale.

Scopri di più sui materiali acrilici Scratch: https://greatcarve.com/pages/scratch-acrylic
Scopri di più sui materiali in pelle graffiata: https://greatcarve.com/pages/scratch-leather
Valutazione dei materiali GreatCarve: https://greatcarve.com/blogs/laser-engraving/greatcarve-material-assessment
Perché hai bisogno di un contenitore per incisione laser: https://greatcarve.com/blogs/laser-engraving/this-is-why-you-need-a-laser-engraving-enclosure
Scratch Acrylic - Suggerimento esclusivo per materiali di incisione pregiati: https://greatcarve.com/blogs/laser-engraving/scratch-acrylic-unique-fine-engraving-materials-suggestion